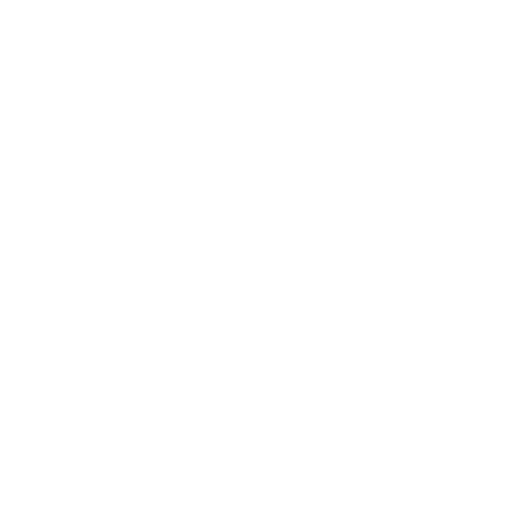In diesem Artikel zeigen wir Ihnen Schritt für Schritt, wie Sie Ihr bbbserver-Kundenkonto mit einem bestehenden Moodle verbinden.
In der Lernsoftware Moodle können Sie zu Kursen nun auch Videokonferenzen hinzufügen. Um Videokonferenzen über das bbbserver.de-System abzuwickeln müssen Sie die beiden Systeme zunächst mit einander Verbinden.
Schritt 1: “Integration API” einschalten
Melden Sie sich mit ihren Zugangsdaten bei bbbserver.de an und klicken Sie im Menü unter “Kundeneinstellungen” auf “Integration API”. Um diesen Menüpunkt zu sehen, müssen Sie der Ersteller des Kundenkontos sein (Eingeladene Mitbenutzer sehen diesen Punkt aus Sicherheitsgründen nicht). Aktivieren Sie nun die API, falls Ihnen angezeigt wird, dass die API deaktiviert ist. Sie sehen dann folgenden Bildschirm:
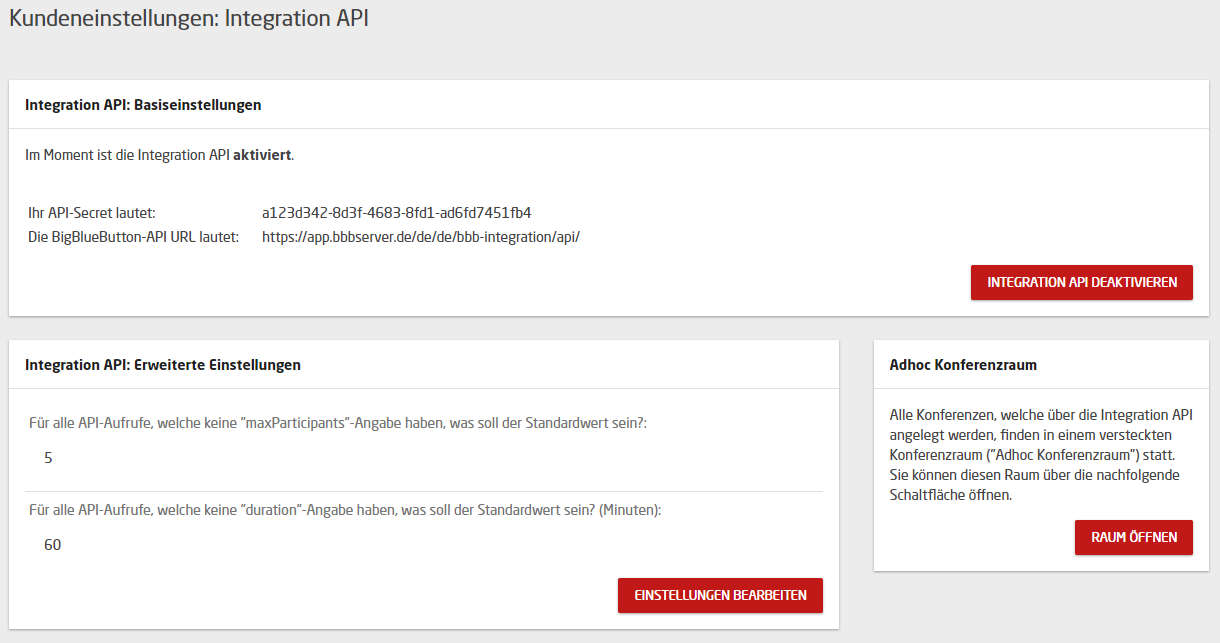
Sie können die Einstellungen auf dieser Seite vorerst so lassen, wie sie sind. Für die nächsten Schritte benötigen Sie allerdings das API-Secret und die BigBlueButton-API URL. Lassen Sie das Fenster also zum Kopieren offen.
Schritt 2: BigBlueButton-Plugin für Moodle installieren
- Laden Sie sich von hier das Moodle-BBB-Plugin herunter.
- Melden Sie sich mit Ihrem Administrator-Benutzer im Moodle an und laden Sie die Plugin-Datei unter “Administration > Site administration > Plugins > Install plugins” hoch. Folgen Sie den Anweisungen auf dem Bildschirm, um das Plugin zu installieren.
Schritt 3: BBB-Plugin konfigurieren
- Gehen Sie nun zu “Administration > Site administration > Plugins”. Rufen Sie dort die Einstellungsseite für das BigBlueButton-Plugin auf.
- Tragen Sie ganz oben auf der Seite das API-Secret und die API-URL aus dem bbbserver.de-System ein.
- Speichern Sie die Einstellungen ab.
Schritt 4: Eine Video-Konferenz einem Moodle-Kurs hinzufügen
- Öffnen Sie einen Kurs und gehen Sie in den Bearbeiten-Modus.
- Fügen Sie dem Kurs ein neues Objekt hinzu. In der Auswahlliste können Sie nun “BigBlueButton” auswählen.
- Vergeben Sie einen Konferenznamen und klicken Sie auf Speichern.
Die Konferenz ist damit ihrem Kurz hinzugefügt. Sie können nun aus diesem Kurs heraus jederzeit in die Videokonferenz springen. Aufnahmen werden am Ende der Videokonferenz automatisch in Ihrem Kurs sichtbar sein. Bitte haben Sie Geduld – es kann 1-2 Minuten dauern, bis neue Aufnahmen erkannt werden.